In this auspicious occasion, we are delighted to delve into the intriguing topic related to how to connect forex com to mt5. Let’s weave interesting information and offer fresh perspectives to the readers.
Table of Content
The MetaTrader 5 (MT5) platform is a popular choice for forex traders, offering advanced features, charting tools, and automation capabilities. However, connecting your Forex.com account to MT5 can seem daunting, especially for beginners. This article will guide you through a simple and straightforward process, enabling you to leverage the power of MT5 with your Forex.com trading account.
Understanding the Connection
Before diving into the steps, it’s crucial to understand the concept of connecting Forex.com to MT5. This process involves linking your Forex.com trading account to the MT5 platform, allowing you to access your funds, trade instruments, and manage your positions directly within MT5. This connection eliminates the need for manual data entry and streamlines your trading experience.
Step 1: Download and Install MT5
The first step is to download and install the MetaTrader 5 platform on your computer. You can find the installer on the official MetaQuotes website. Choose the appropriate version for your operating system (Windows, macOS, or Linux) and follow the installation instructions.
Step 2: Open a Forex.com Account (If You Haven’t Already)
If you don’t have an existing Forex.com account, you’ll need to create one. This process involves providing personal information, verifying your identity, and funding your account. Once your account is open, you can proceed to the next step.
Step 3: Obtain Your Forex.com Account Details
To connect your Forex.com account to MT5, you’ll need specific account details, including:
You can find these details in your Forex.com account dashboard or by contacting customer support.
Step 4: Configure MT5 for Forex.com
With your Forex.com account details in hand, open the MT5 platform and follow these configuration steps:
- Select "New Account."
- In the "Account Type" dropdown, choose "Forex.com."
- Enter your Forex.com account details (account number, server address, login, and password).
- Click "Next" and follow the remaining prompts.
MT5 will now establish a connection to your Forex.com account. You may need to accept terms and conditions or confirm your identity during the process.
Step 5: Verify the Connection and Start Trading
Once the connection is established, you should see your Forex.com account balance and available trading instruments within MT5. You can now place trades, manage your positions, and access all the features of the MT5 platform.
Troubleshooting Tips
If you encounter any issues connecting your Forex.com account to MT5, consider the following troubleshooting tips:
- Verify your account details: Double-check that you have entered the correct account number, server address, login, and password.
- Check your internet connection: Ensure you have a stable internet connection.
- Restart MT5: Close and reopen the MT5 platform.
- Contact Forex.com support: If you’re still unable to connect, reach out to Forex.com customer support for assistance.
Benefits of Connecting Forex.com to MT5
Connecting your Forex.com account to MT5 offers several benefits for traders:
- Simplified Trading: You can trade directly within MT5, eliminating the need to switch between platforms.
- Advanced Features: MT5 provides a wide range of features, including advanced charting tools, indicators, and expert advisors (EAs).
- Automation: MT5 allows you to automate your trading strategies using EAs.
- Improved Efficiency: Streamlined trading and access to real-time market data improve trading efficiency.
- Enhanced Security: MT5 offers robust security measures to protect your account.
Tips for Success
- Familiarize yourself with MT5: Before connecting your Forex.com account, take time to learn the platform’s features and functionalities.
- Practice with a demo account: Use the MT5 demo account to test your strategies and familiarize yourself with the platform before trading with real money.
- Start small: Begin with a small trading size and gradually increase your position size as you gain confidence.
- Manage your risk: Implement risk management strategies to protect your capital.
- Stay informed: Keep up with market news and analysis to make informed trading decisions.
Conclusion
Connecting your Forex.com account to MT5 is a straightforward process that can significantly enhance your trading experience. By following the steps outlined in this article, you can unlock the power of MT5 and enjoy its advanced features, automation capabilities, and improved trading efficiency. Remember to practice good risk management and stay informed about market conditions for successful trading.
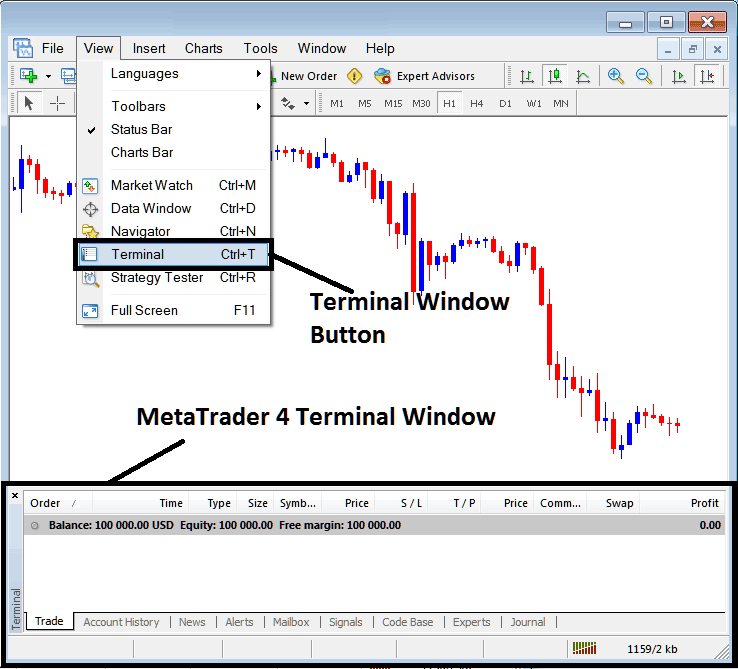
MT5 will now establish a connection to your Forex.com account. You may need to accept terms and conditions or confirm your identity during the process.
Step 5: Verify the Connection and Start Trading
Once the connection is established, you should see your Forex.com account balance and available trading instruments within MT5. You can now place trades, manage your positions, and access all the features of the MT5 platform.
Troubleshooting Tips
Closure
Thus, we hope this article has provided valuable insights into how to connect forex com to mt5. We thank you for taking the time to read this article. See you in our next article!